FusionInventory est un plugin/logiciel servant à l’inventaire et la maintenance d’un parc informatique à l’aide d’autres logiciels de ce type tels que GLPI (serveur mis en place dans l’article précédent).
Il permet notamment d’effectuer :
- l’inventaire matériel & logiciel (avec agents ou sans agent en utilisant le SNMP) ;
- le Wake-on-lan ;
- le déploiement de logiciels ;
- la découverte du matériel réseau connecté (utilisant Netbios, Nmap et SNMP).
Installation du Plugin FusionInventory sur le Serveur GLPI
Donc, pour commencer, direction le serveur où repose GLPI et télécharger le plugin FusionInventory :
wget https://github.com/fusioninventory/fusioninventory-for-glpi/releases/download/glpi090%2B1.4/fusioninventory-for-glpi_0.90.1.4.tar.gz
Pour voir la liste de toutes les version, direction le GitHub.
Une fois téléchargé, nous avons besoin de décompresser l’archive, la déplacer dans le répertoire des plugins de GLPI et rappliquer les droits par précaution :
Décompression :
tar zxf fusioninventory-for-glpi_0.90.1.4.tar.gz
Déplacement :
mv fusioninventory /var/www/glpi/plugins/
Application des droits :
chown -R www-data:www-data /var/www/glpi/plugins/
Nous avons terminé coté terminal, rendez-vous maintenant sur l’interface de votre Serveur GLPI et connectez-vous avec un compte pouvant gérer les plugins.
Pour accéder à la gestion des plugins, il faut aller dans « Configuration » puis « Plugins », là où nous irons « Installer » et « Activer » le plugin.
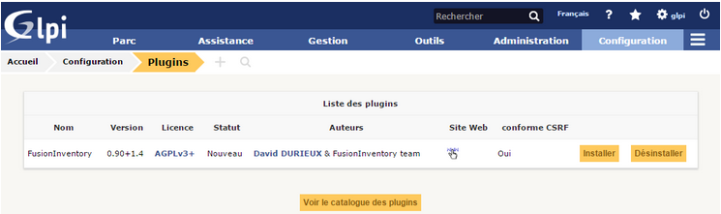
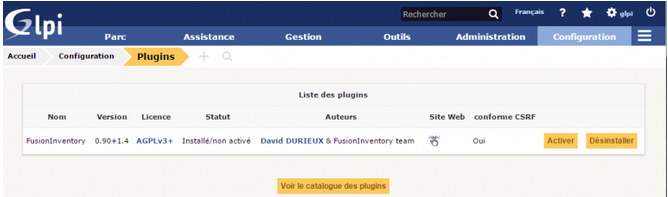
Une fois activé, vous pourrez apercevoir un nouveau menu (si c’est votre premier plugin) nommé « Plugins », qui nous permettra de configurer Fusion Inventory, où vous verrez un petit message indiquant qu’il faut indiquer l’adresse d’un serveur.

Cliquer sur la phrase dans le cadre pour justement accéder au paramétrage de celle-ci est indiquer l’URL de votre instance GLPI (dans mon cas http://ip_du_serveur/glpi).
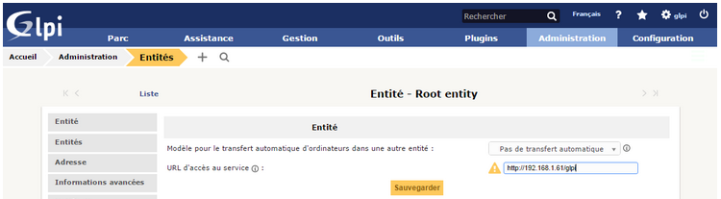
Vous pourrez donc modifier les informations et découvrir de vous mêmes les fonctionnalités de Fusion Inventory.
Installation du Client Windows + Configuration
Premièrement il faut aller télécharger le client sur le site officiel de FusionInventory, ou sur Github où sont stockées chaque versions de l’agent :
• http://fusioninventory.org/
• https://github.com/fusioninventory/fusioninventory-agent/releases/
Ce tutoriel utilise la version 2.3.20 de l’agent, la dernière à la sortie de ce document, de nouvelles versions seront disponibles dans le futur. Lors de l’installation, la première étape de sélectionne la langue utilisée pendant l’installation, je choisis le « français ».
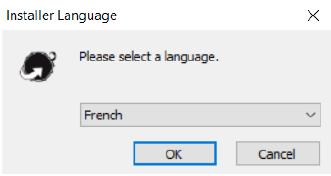
Puis je clique sur « suivant ».
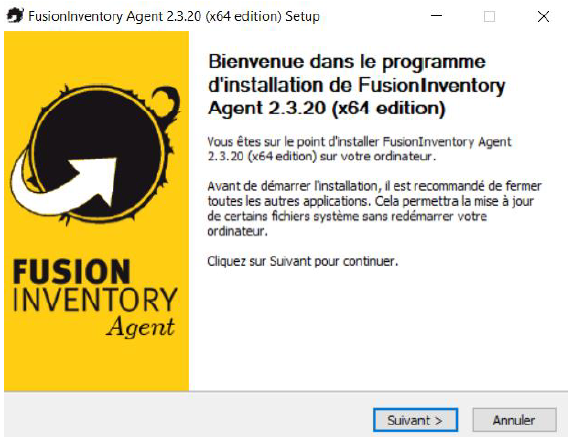
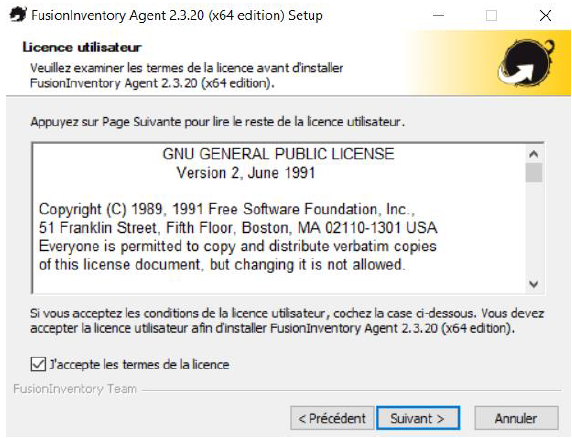
Les conditions de la licence utilisateur nous sont affichées, j’accepte les termes de la licence puis je clique sur « suivant », je sélectionne ensuite une installation « complète », puis « suivant ».
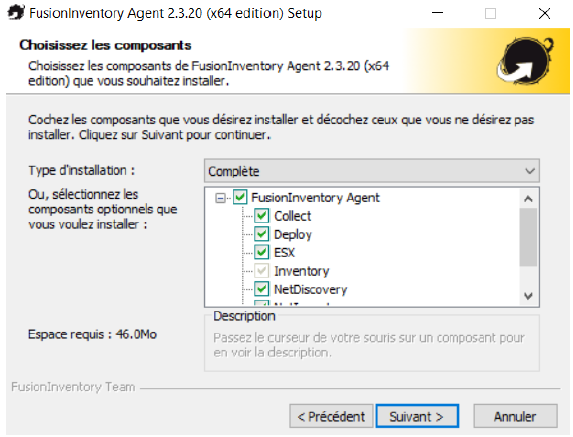
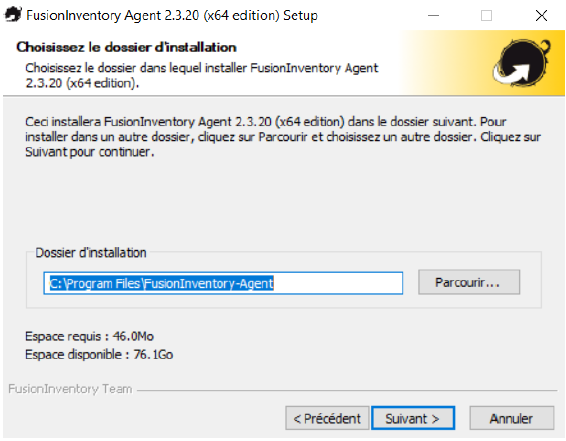
Le chemin du dossier d’installation nous est demandé, je vous laisse le modifier à votre contenance.
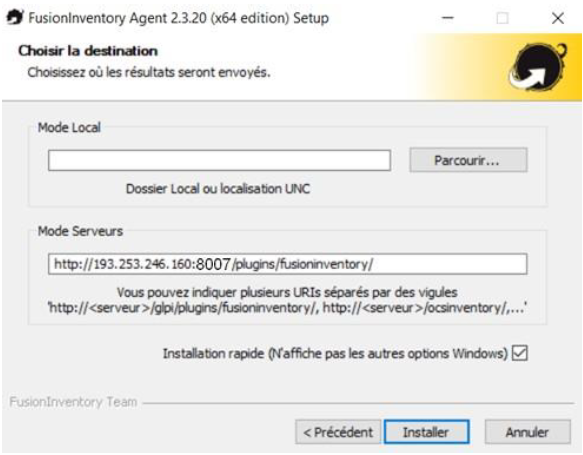
Il faut ensuite renseigner l’URL à qui l’agent redirigera les informations de la machine sur laquelle il est installé.
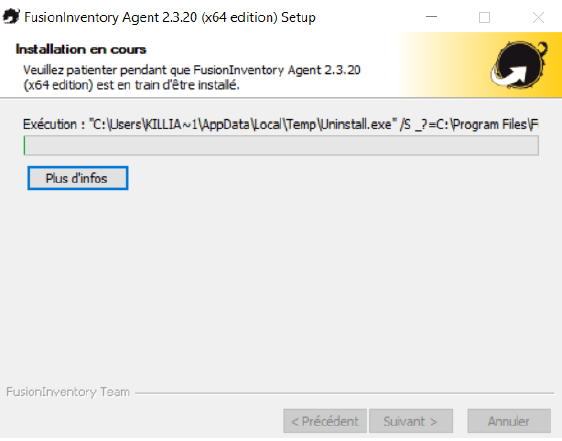
L’installation démarre, comme le choix d’une installation « complète » a été effectué elle dure un peu plus de temps. Je décoche l’affichage du « Readme », puis je clique sur « fermer », l’installation est alors terminée.
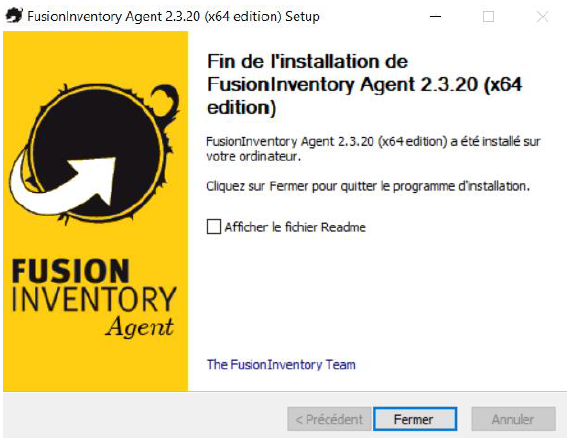
Forcer l’Inventaire
Lorsque l’agent est installé, il ne remonte pas automatiquement les données au serveur, cela dépend de la configuration de votre serveur, ou sinon il se fait automatiques sous 30min à 1h, pour forcer l’inventorisation du poste, il suffit de lancer le lien « FusionInventory Agent Status » qui se trouve dans le répertoire « FusionInventory Agent » dans le menu « Démarrer ».
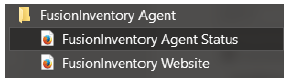
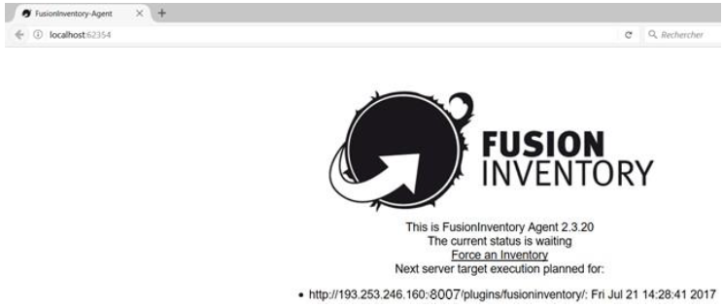
Le lien nous redirige vers une page qui nous indique la prochaine inventorisation ainsi que la possibilité de forcer l’inventaire immédiatement, pour se faire, il suffit de cliquer sur « Force an Inventoy », puis de cliquer sur « OK ».

Le poste devrait logiquement remonter dans votre « parc » sur votre serveur GLPI. C’est ce que nous verrons dans le prochain article qui traitera le fonctionnement du panel WEB de GLPI.
Conclusion
Le plugin FusionInventory est installé et fonctionnel, il ne reste plus qu’à comprendre l’utilisation de ces deux outils dans le prochain article.